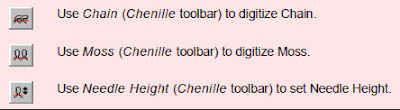
You can add an automatic border around an object by creating another object with the Compound Chenille tool using the same boundary as previously digitized. Using the Complex Fill tool, create a duplicate Compound Chenille object with same outline, a chain offset border and no fill.
This border can be a different color as it is quite common to use one color for the outside Chain offset object and another for the inside Chain/Moss offsets and the fill.
Tip If you need to scale the design later, it may be better to keep the colored border as the last offset in the same object and manually insert a color change before the border.
To add a Compound Chenille border
1. Choose a chenille stitch type.
2. Choose a chenille fill type.
3. Select an input tool.
4. Digitize the shape.
5. Generate stitches.
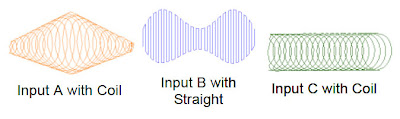
6. Select a new thread color if required.
7. Choose a chenille stitch type for the border, usually Chain.
8. Click the Compound Chenille icon.
9. Right-click the Compound Chenille icon and adjust the offset values.
10. Enter a negative value for the offsets so that they fall outside the fill.
11. Clear the Stitch Fill checkbox as you do not need to include a fill.
12. Click the Complex Fill icon.
13. Digitize the object border using the original shape as a guide.
An offset border is added to the object.
Note To stitch single lines manually use Run with Chain or Moss. One or two offset run-arounds with Chain and Moss provide a clear edge for filled areas. You can also use Double Run and Backtrack for borders.









